Text-mode access using PuTTY#
Prerequisite: PuTTY and WinSCP#
You’ve generated a public/private key pair with PuTTY and have an approved account on the VSC clusters.
Connecting to the VSC clusters#
When you start the PuTTY executable ‘putty.exe’, a configuration screen pops up. Follow the steps below to setup the connection to (one of) the VSC clusters.
Warning
In the screenshots, we show the setup for user vsc98765 to the
genius cluster at KU Leuven via the login node login.hpc.kuleuven.be.
You will have to
replace
vsc98765with your own VSC user name, andfind the name of the login node for the cluster you want to login in on in the sections on the local VSC clusters, and replace
login.hpc.kuleuven.beaccordingly.
Within the category Session, in the field ‘Host Name’, type in <vsc-loginnode>, which is the name of the login node of the VSC cluster you want to connect to.
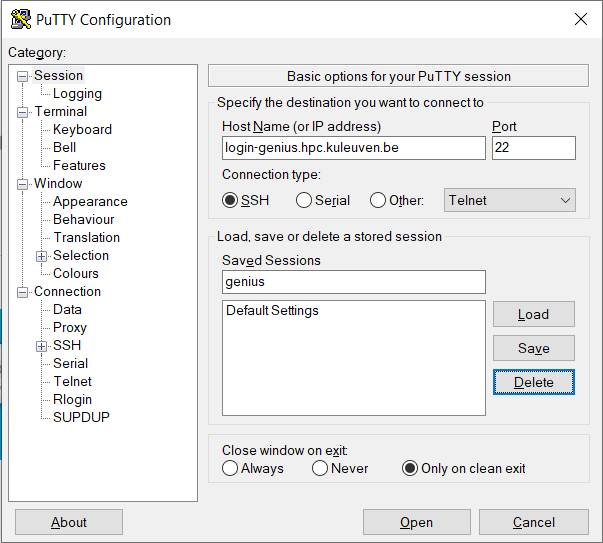
In the category Connection > Data, in the field ‘Auto-login username’, put in <vsc-account>, which is your VSC username that you have received by mail after your request was approved.
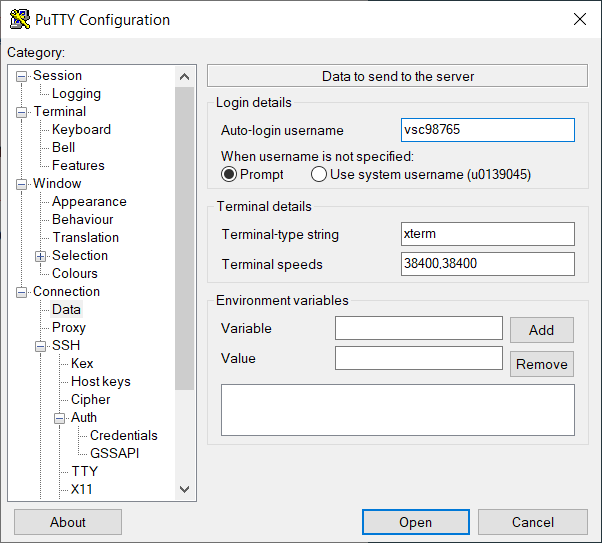
In the category Connection > SSH > Auth > Credentials, click on ‘Browse’ and select the private key that you generated and saved above.
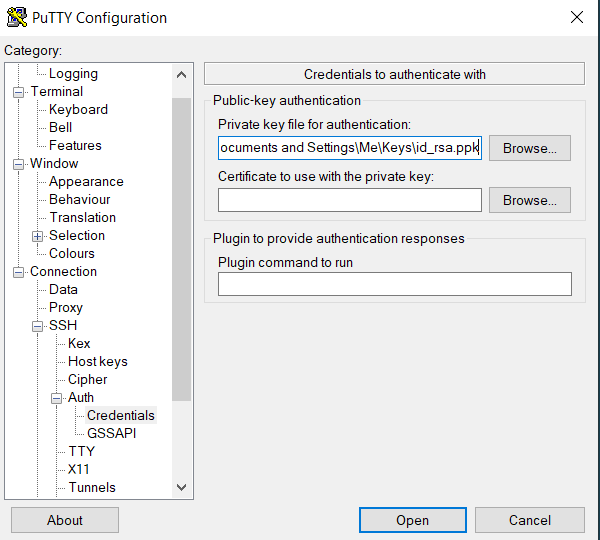
Here, the private key was previously saved in the folder
C:\Users\Me\Keys. In older versions of Windows, you would have to useC:\Documents and Settings\Me\Keys.In the category Connection > SSH > X11, click the Enable X11 Forwarding checkbox:
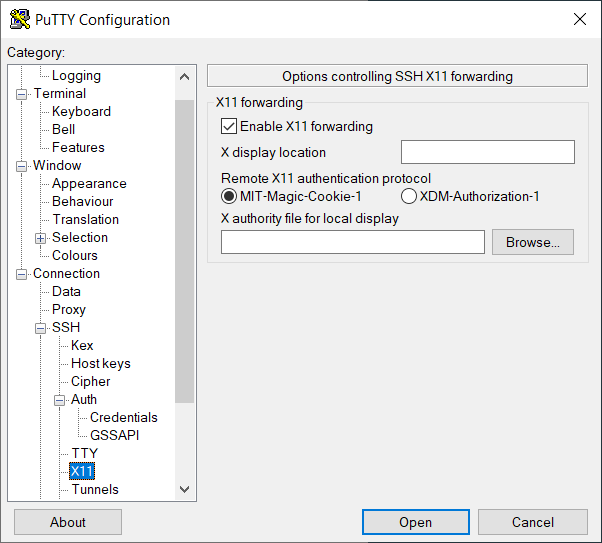
In the category Connection > SSH > Auth, you can enable agent forwarding by ticking the ‘Allow agent forwarding’ checkbox.
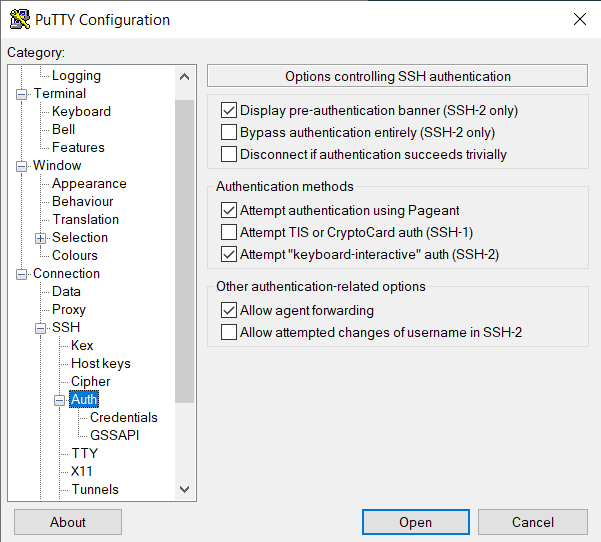
Now go back to Session, and fill in a name in the ‘Saved Sessions’ field and press ‘Save’ to store the session information.
Now pressing ‘Open’ should ask for your passphrase, and connect you to <vsc-loginnode>.
The first time you make a connection to the login node, a Security Alert will appear and you will be asked to verify the authenticity of the login node.
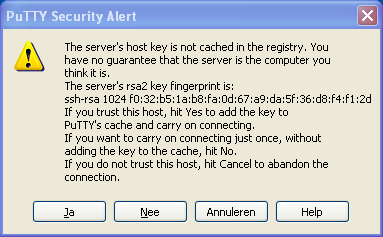
For future sessions, just select your saved session from the list and press ‘Open’.
Managing SSH keys with Pageant#
Pageant can be used to manage active keys for PuTTY, WinSCP, FileZilla as well as the NX client for Windows so that you don’t need to enter the passphrase all the time. Pageant is part of the PuTTY distribution.
Proxies and network tunnels to compute nodes#
Network communications between your local machine and some node in the cluster other than the login nodes will be blocked by the cluster firewall. In such a case, you can directly open a shell in the compute node with an SSH connection using the login node as a proxy or, alternatively, you can also open a network tunnel to the compute node which will allow direct communication from software in your computer to certain ports in the remote system. This is also useful to run client software on your Windows machine, e.g., ParaView or Jupyter notebooks that run on a compute node.
Troubleshooting PuTTY connection issues#
If you have trouble accessing the infrastructure, the support staff will likely ask you to provide a log. After you have made a failed attempt to connect, you can obtain the connection log by
right-clicking in PuTTY’s title bar and selecting Event Log.
In the dialog window that appears, click the Copy button to copy the log messages. They are copied as text and can be pasted in your message to support.